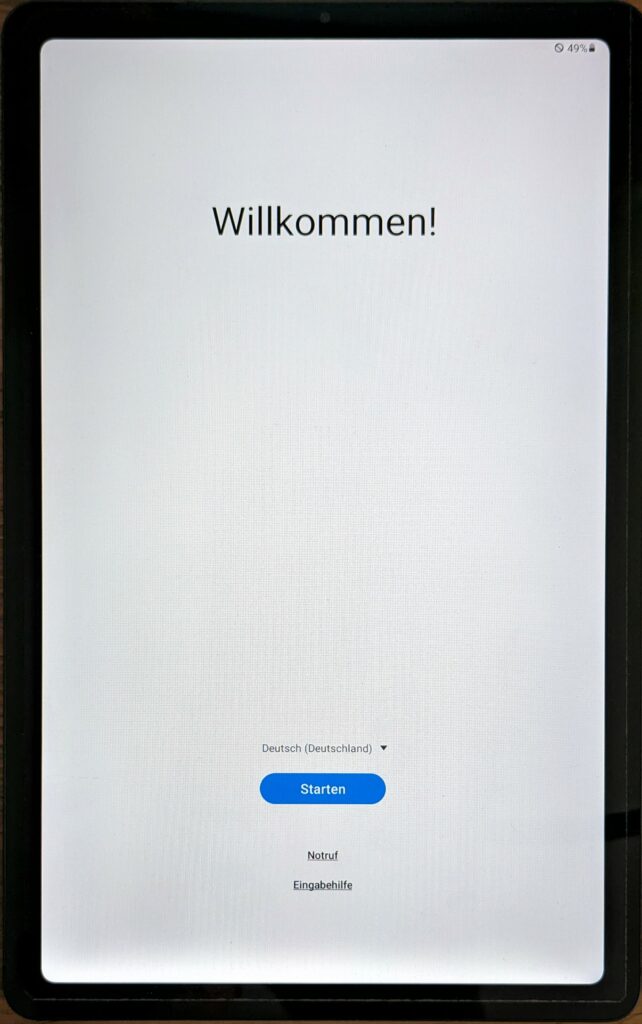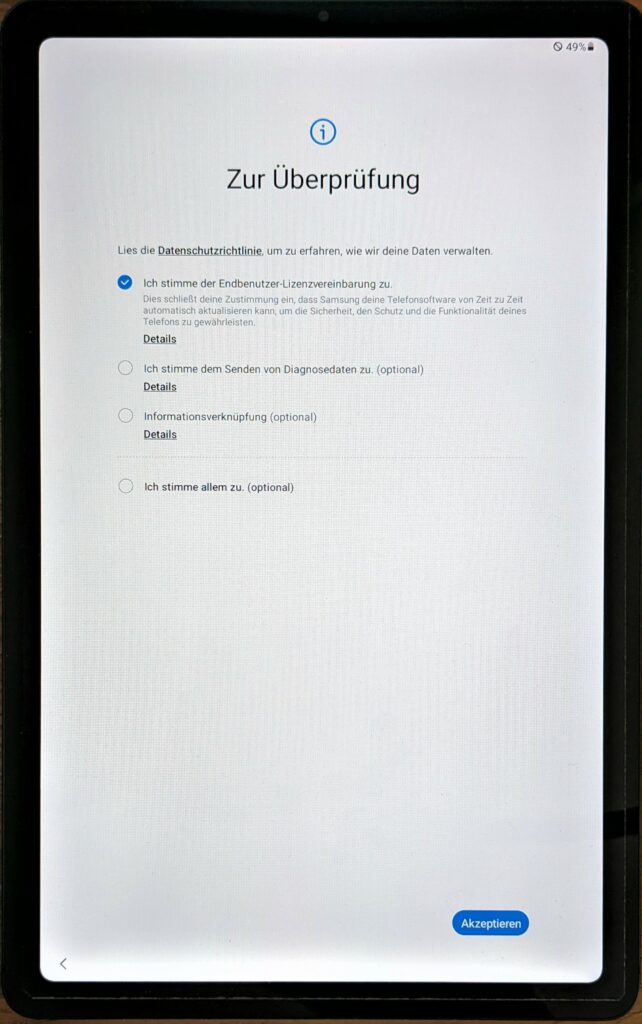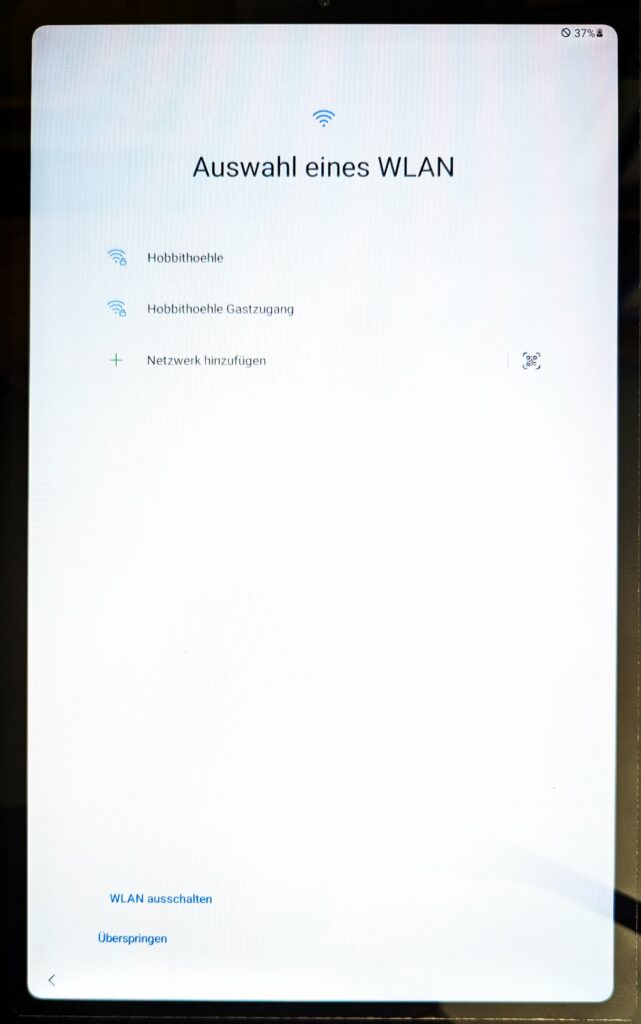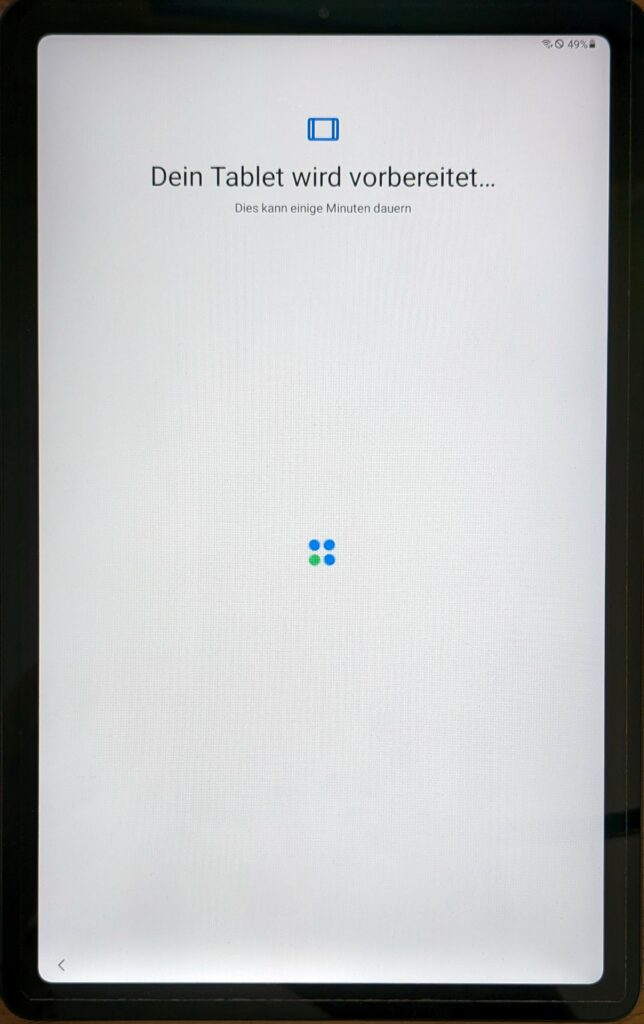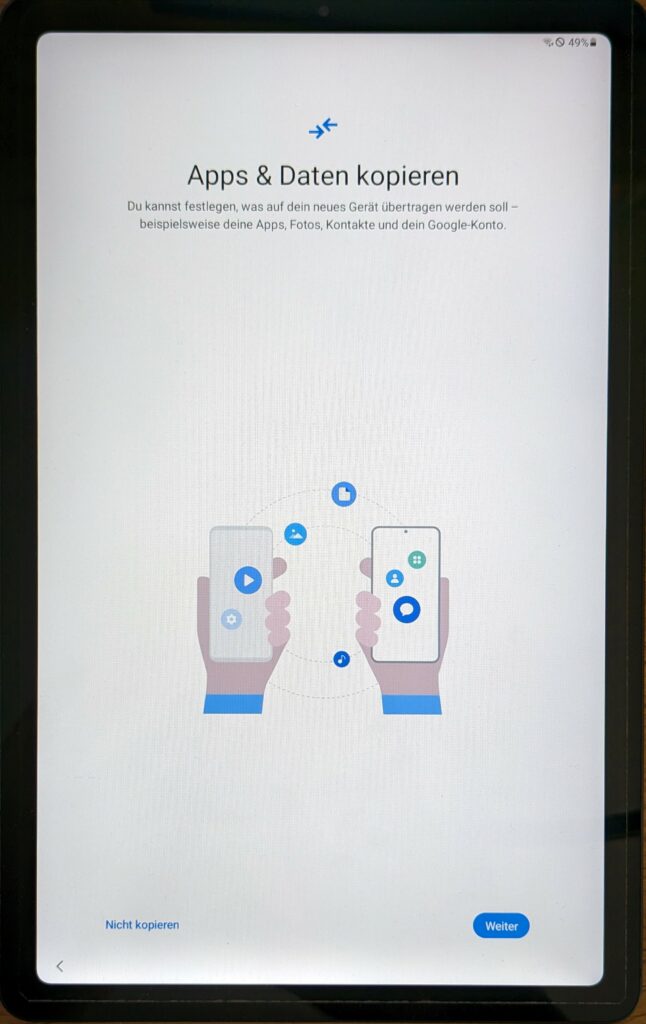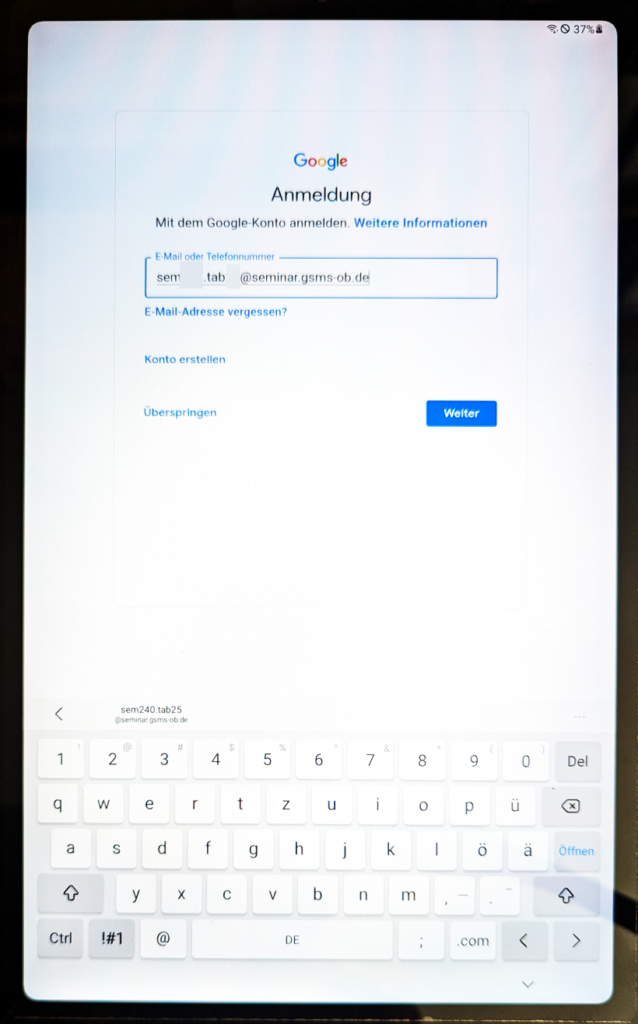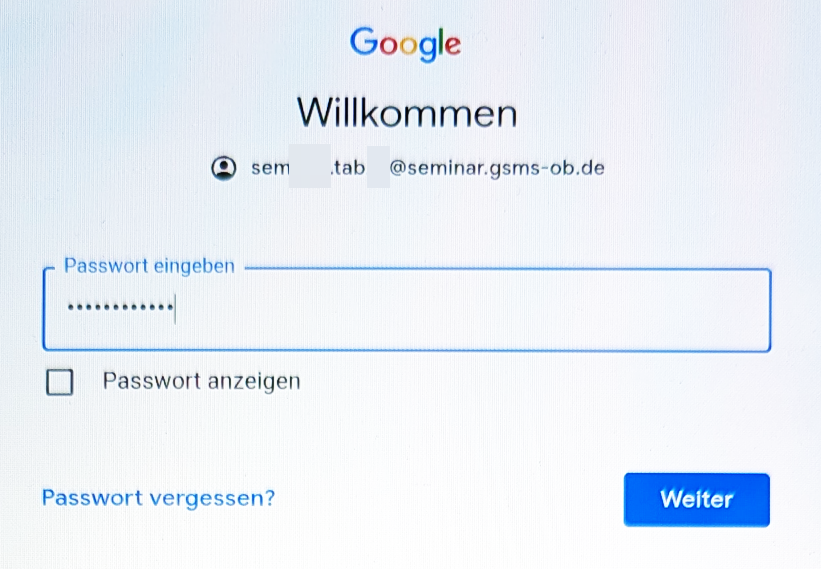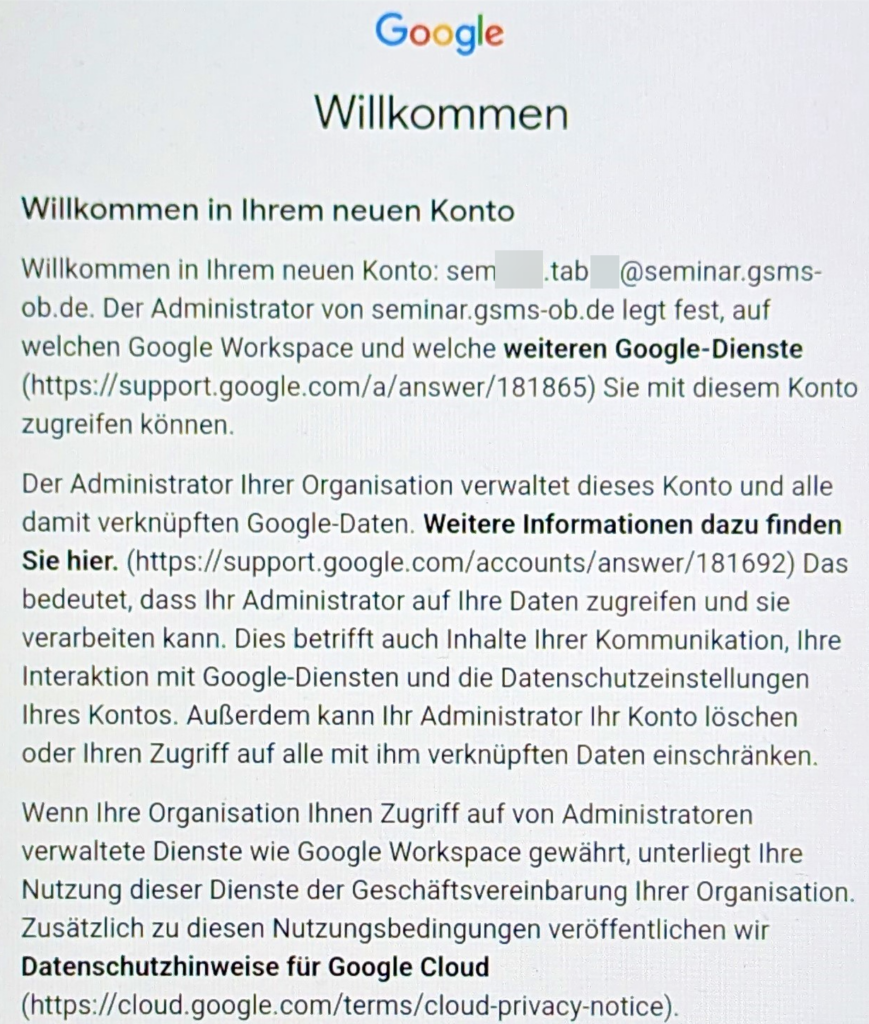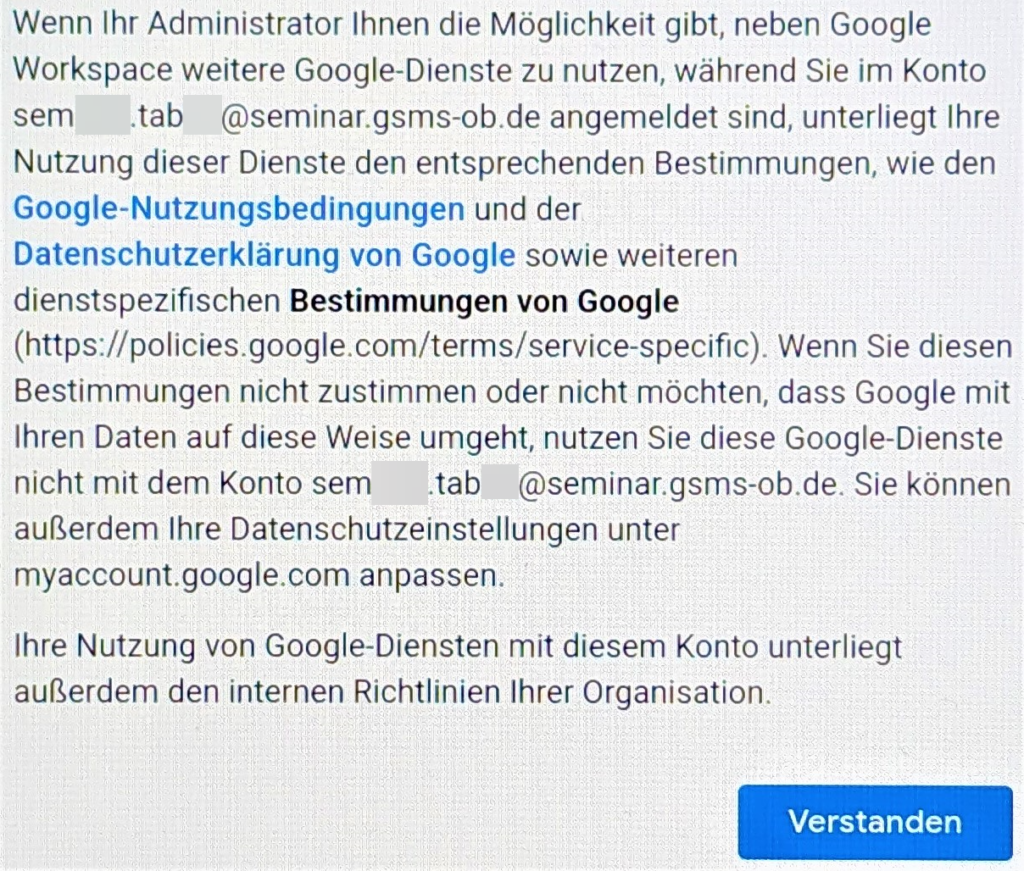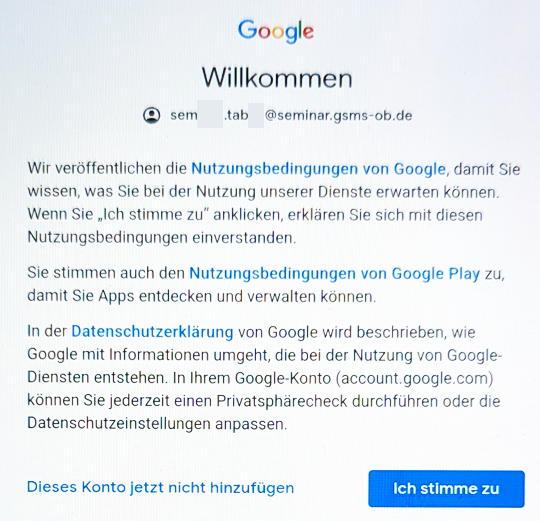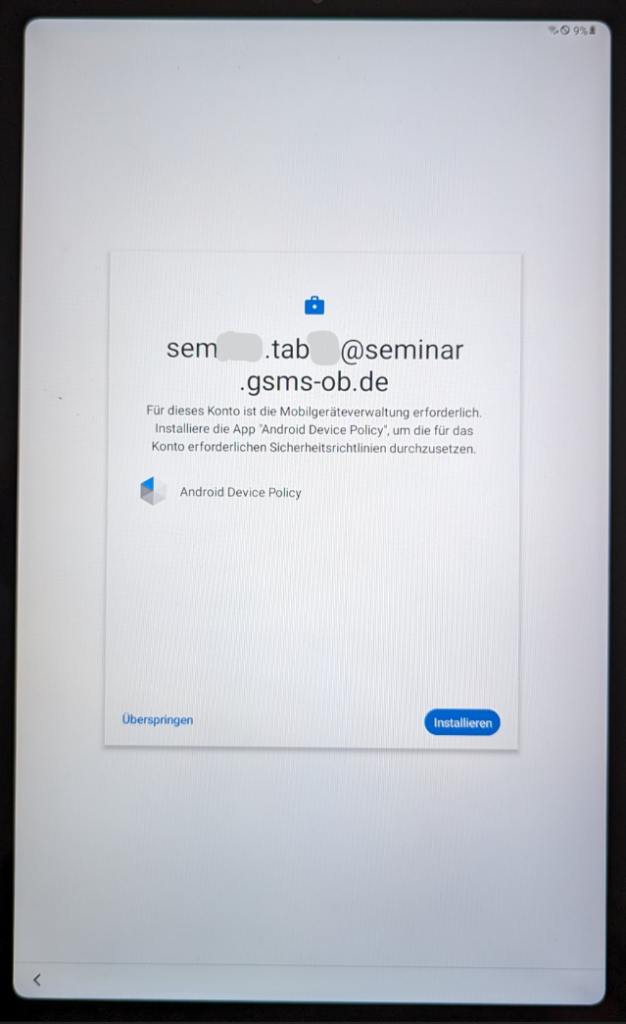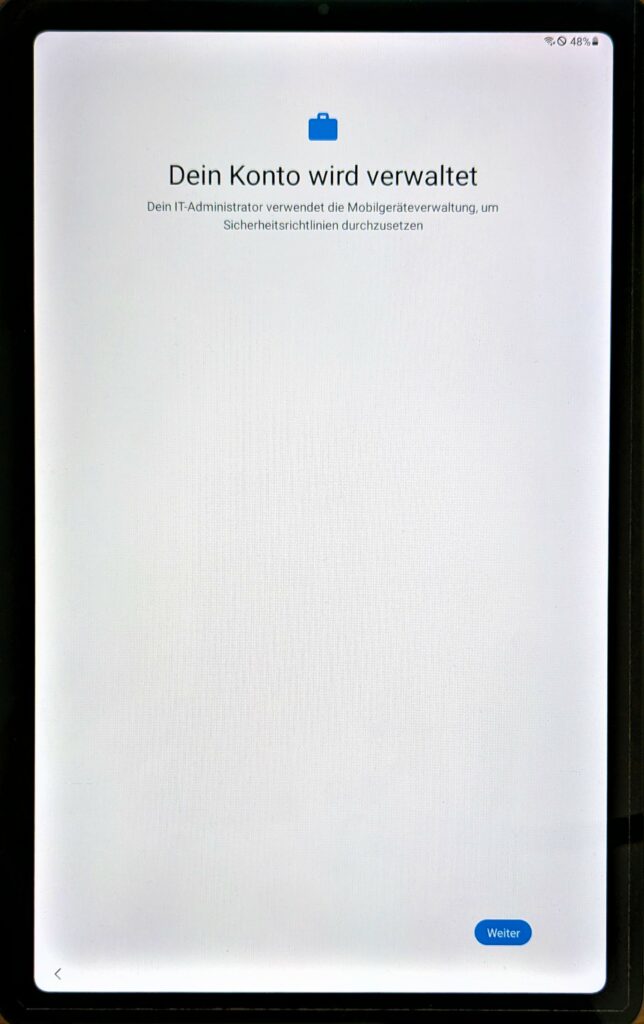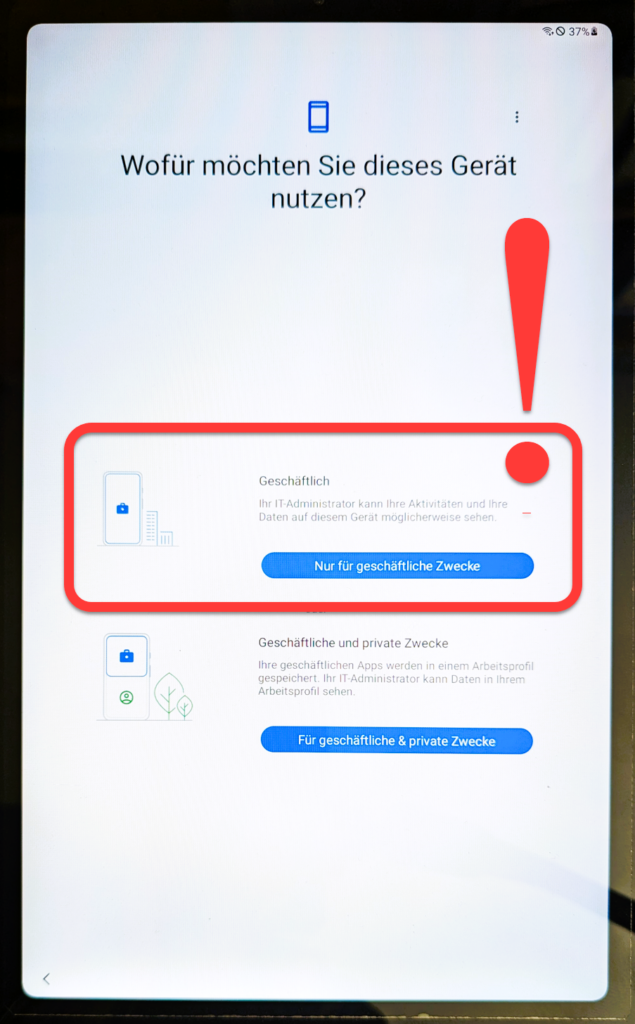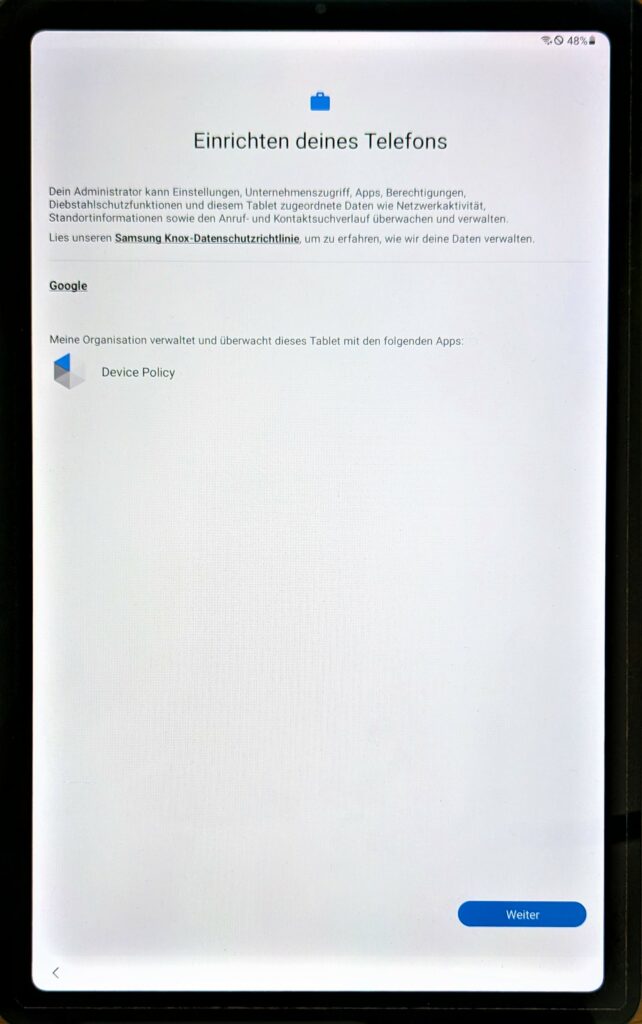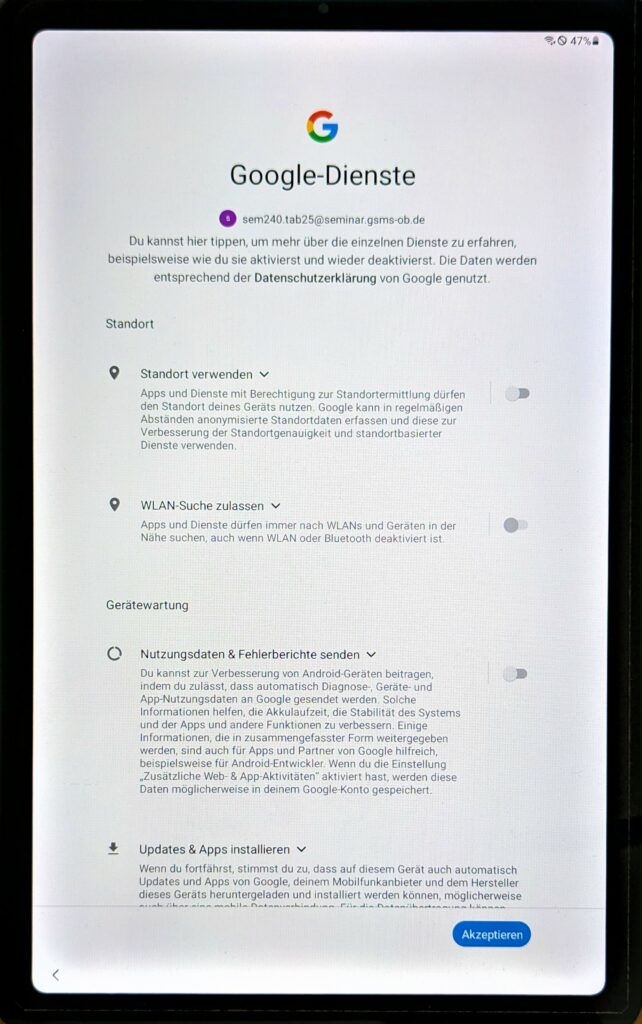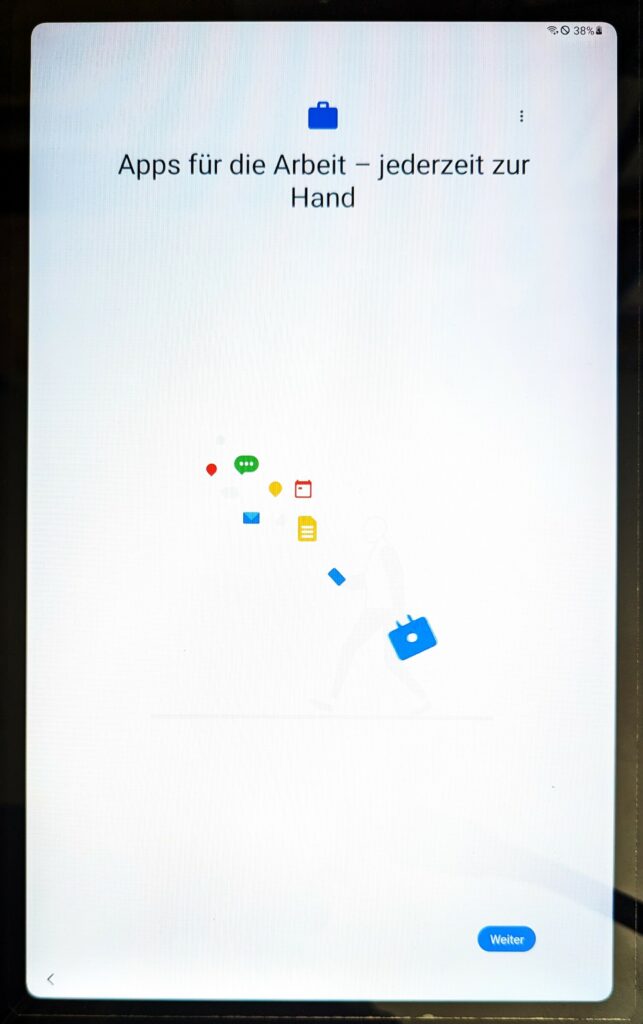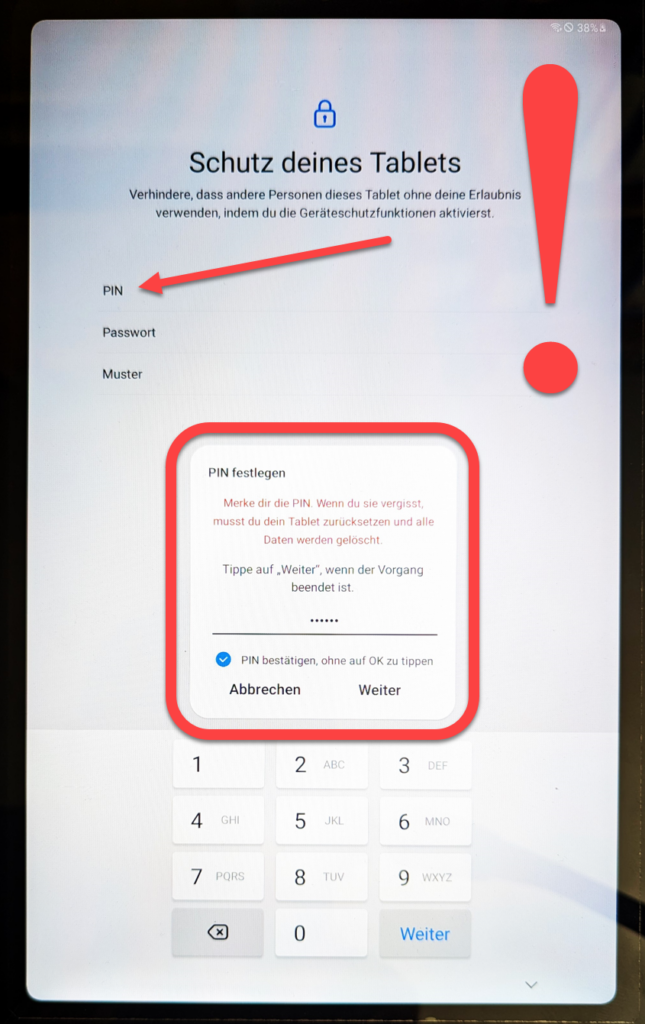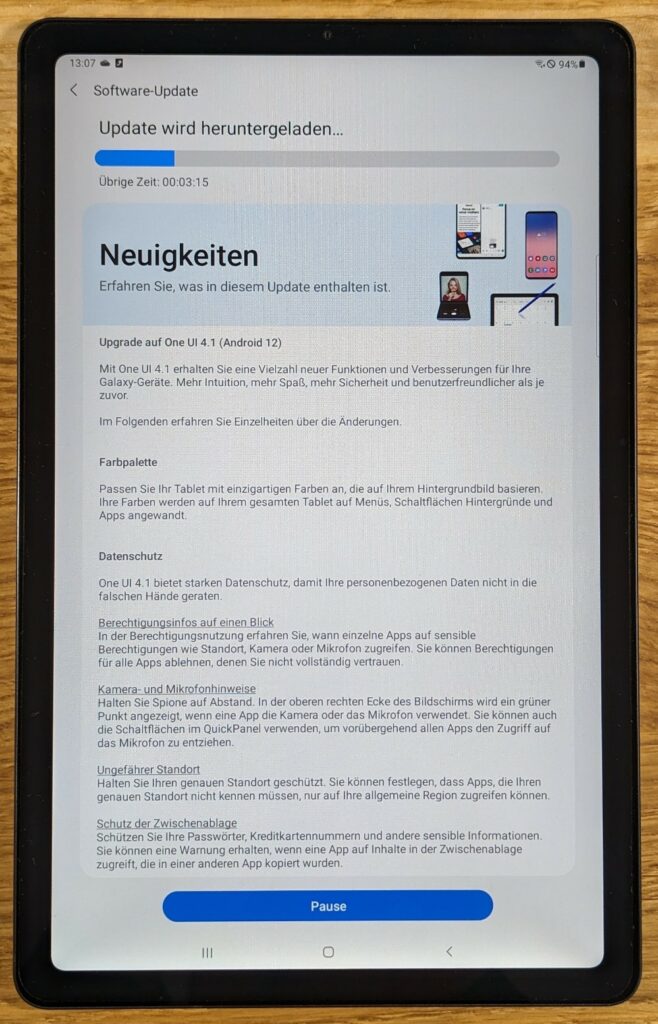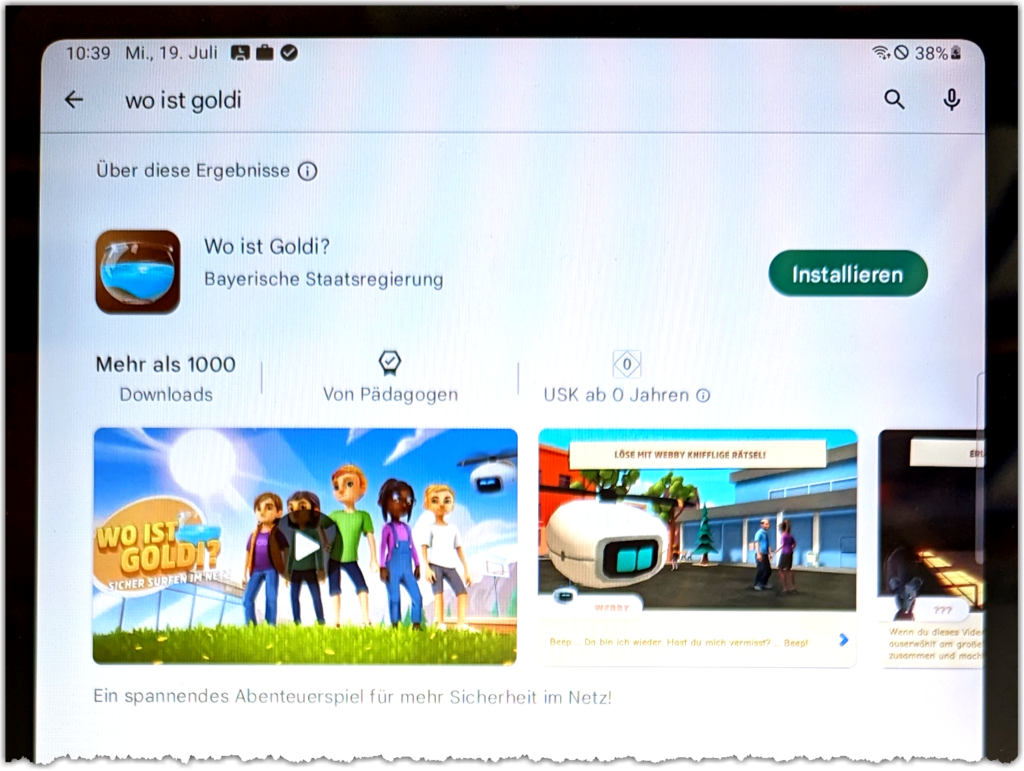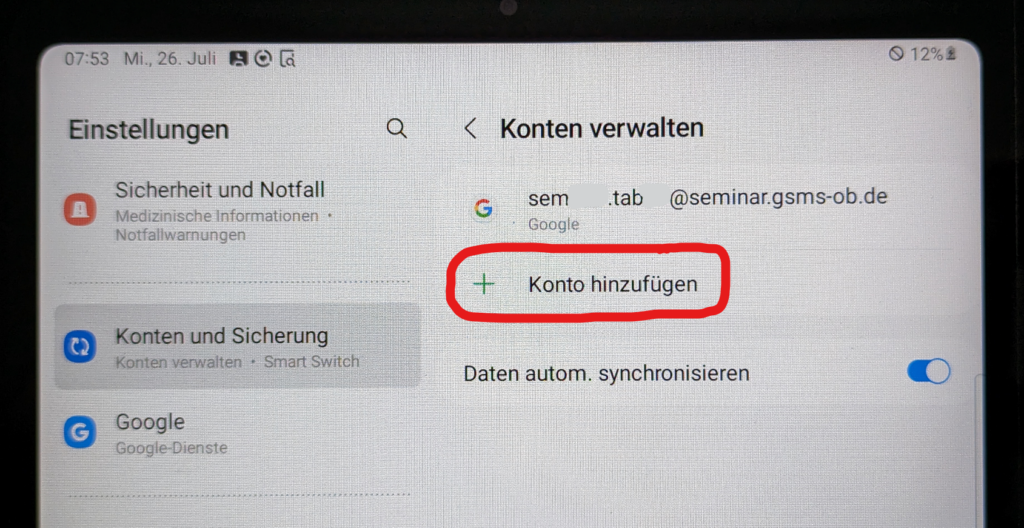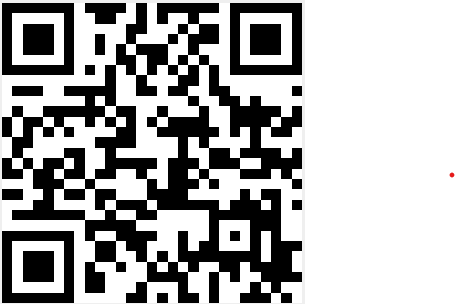Im Folgenden wird die Ersteinrichtung (bzw. die erstmalige Inbetriebnahme) Schritt für Schritt gezeigt.
Anmerkung: Die gezeigten Bildschirmfotos wurden nach dem Update auf die neueste für das Gerät verfügbare Android-Version gemacht. In älteren Android-Versionen sehen diese minimal anders aus – inhaltlich sind sie aber, bis auf einige Formulierungen, gleich.
„Willkommen!“
- Gerät einschalten (Einschaltknopf ca. 3 Sekunden drücken)
- ggf. die Länderauswahl „Deutsch (Deutschland)“ treffen
- „Starten“ klicken
„Zur Überprüfung“
- Häkchen bei „Ich stimme der Endbenutzer-Lizenzvereinbarung zu“ setzen
- Ohne dieses Häkchen kann das Gerät nicht in Betrieb genommen werden.
- Die beiden anderen Punkte sind optional.
- „Weiter“ klicken
Empfehlung: keine optionalen Häkchen setzen
„Auswahl eines WLAN“
Für die weitere Geräteeinrichtung ist die Verbindung mit einem WLAN unumgänglich!
- gewünschtes WLAN aus Liste auswählen
- WLAN-Passwort eingeben
- „Verbinden“ klicken
Anmerkung: Das Einbinden in ein schulisches WLAN vorher mit der örtlichen Systembetreuung besprechen!
„Apps & Daten kopieren“
- „Nicht kopieren“ klicken
- anschließend „Informationen …“ & „Daten werden überprüft“ abwarten
„Informationen werden geprüft…“ & „Daten werden überprüft“
- die o. g. Schritte abwarten
„Google Anmeldung“
Die Geräte werden mit einem (pseudonymisierten) Google-Konto mit dem Format semXXX.tabXX@seminar.gsms-ob.de eingerichtet. Dadurch wird bspw. die Nutzung von Google Play (also dem Google App Store) ermöglicht.
Eine Liste mit derlei Google-Konten wird den oberbayerischen Grund- und Mittelschulseminaren in Geräteanzahl durch die Beratung für digitale Bildung der Regierung von Oberbayern (➡ Ansprechpartner) zur Verfügung gestellt.
Hinweis: Es ist unbedingt darauf zu achten, dass sich Gerätenutzerinnen und -nutzer nicht mit privaten Google-Konten anmelden! Ein Zurücksetzen auf Werkseinstellungen wäre sonst u. U. nicht mehr möglich!
„Willkommen … in Ihrem neuen Konto“
- nach unten scrollen
- „Verstanden“ klicken
Anmerkung: Dieser Text informiert darüber, dass das verwendete Google-Konto durch einen Administrator verwaltet wird.
Weitere Informationen dazu finden Sie hier: Datenzugriff durch Ihren Administrator oder Internetanbieter – Google-Konto-Hilfe
Sobald ein Google-Konto einmal eingegeben wurde, entfällt dieser „Willkommen“-Hinweis.
„Willkommen“
- Nutzungsbedingungen von Google / Google Play sowie Datenschutzerklärung von Google ggf. lesen
- „Ich stimme zu“ klicken
„semXXX.tabXX@seminar.gsms-ob.de“ – Android Device Policy
- Die App „Android Device Policy“ muss installiert werden, da die (anonymen) Google-Konten verwaltet sind.
- „Installieren“ klicken
- Downlaod und Installation abwarten
- Bei der erneuten Frage „Möchtest du diese App installieren“ auf „Installieren“ klicken
Hinweis: Dieser Schritt ist zwingend nötig.
„Daten werden überprüft“ & „Dein Konto wird verwaltet“
- Datenüberprüfung abwarten
- beim Hinweis auf Verwaltung „Weiter“ klicken
„Einrichtung des Arbeitsprofils wird vorbereitet…“
- die Einrichtung abwarten
„Einrichten deines Telefons“
- Administratorrechte ggf. lesen
- „Weiter“ klicken
„Gerät wird eingerichtet“
- die Einrichtung abwarten
„Kontoinformationen werden abgerufen…“
- das Abrufen abwarten
„Google-Dienste“
- gewünschte Auswahl treffen:
- „Standort verwenden“
- „WLAN-Suche zulassen“
- Nutzungsdaten & Fehlerberichte senden“
Empfehlung: Diese optionalen Punkte abwählen
- weiterscrollen
- „Akzeptieren“ klicken
Anmerkung: Der Punkt „Updates & Apps installieren“ ist sicherheitsrelevant und deshalb nicht abwählbar.
„Gerät wird aktualisiert“ &
„Apps für die Arbeit – jederzeit zur Hand“
- Aktualisierung des Geräts abwarten
- bei „Apps für die Arbeit …“ auf „Weiter“ klicken
„Gerät wird aktualisiert“ & „… registriert“
- Aktualisierung und Registrierung des Geräts abwarten
„Displaysperre einrichten“ &
„Schutz deines Tablets“

- Schutzart „PIN“ wählen
- als PIN 112233 festlegen und „Weiter“ klicken
- PIN 112233 zur Bestätigung erneut eingeben und „OK“ klicken
Anmerkung: Diese PIN wird zum Zurücksetzen des Geräts gebraucht. Bitte zwingend die o. g. PIN festlegen!
Das Häkchen vor „PIN bestätigen, ohne auf OK zu tippen“ ist empfehlenswert.
„Benachrichtigungen“
- Schieberegler „Ein“ oder „Aus“ (je nach Vorliebe)
- Die gewünschte Benachrichtigungsdarstellung „Nur Symbole“ oder „Details“ wählen
Software-Update
Updates von Samsung („One UI“) und Android sowie von installierten Apps sollten heruntergeladen und installiert werden. Diese sind zu finden: ⚙ Einstellungen ➡ „Software-Update“ (linke Spalte) ➡ „Herunterladen und installieren“ (rechte Spalte)
Empfehlung: Verfügbare Updates (Betriebssystem, Apps) sind aus IT-Sicherheitsgründen stets möglichst zeitnah zu installieren.
Nutzung Google Play (App Store)
Googles App Store (Google Play) ist nun verfügbar und pädagogisch sinnvolle Apps (wie bspw. das gezeigte Wo ist Goldi? – einer App des Bayerischen Staatsministeriums für Digitales) können auf den Geräten installiert werden.
Achtung ❗
Aus Datenschutzgründen sollte Folgendes vermieden werden:
Unter ⚙ Einstellungen ➡ „Konten und Sicherung“ ➡ „Konten verwalten“ ➡ „➕ Konto hinzufügen“ ist es möglich, weitere Konten (auch private) auf dem Gerät zu nutzen. Dadurch könnte es zu Datenabfluss in private Cloudlösungen kommen.
Informationen des Herstellers
Grundlegende Informationen zum Samsung Galaxy Tab S6 Lite finden Sie hier: https://mebis.link/samsung-s6